a - Ahora con el certificado creado, abra PowerShell nuevamente y escriba el comando mmc y presione ENTER
b - En la pantalla de la consola (ventana que se abrirá), vaya al menú Archivo y luego Agregar/Quitar complemento (Add/Remove Snap-ins)...
c - Seleccione el Certificado en Complementos disponibles y haga clic en el botón Agregar
d - Seleccione la opción Cuenta de computadora y haga clic en Siguiente, luego en Finalizar y finalmente en Aceptar
e - Ahora en la nueva pantalla que se abrirá, navegue a la carpeta llamada Alojamiento web (Web Hosting) y haga clic derecho en el mismo y luego en la opción Todas las tareas (All Tasks) y finalmente en Importar ...
f - En la pantalla de importación, realice los siguientes pasos:
f.1 - Haga clic en Siguiente
f.2 - Haga clic en Examinar y navegue hasta la carpeta donde se encuentra el certificado que acaba de crear
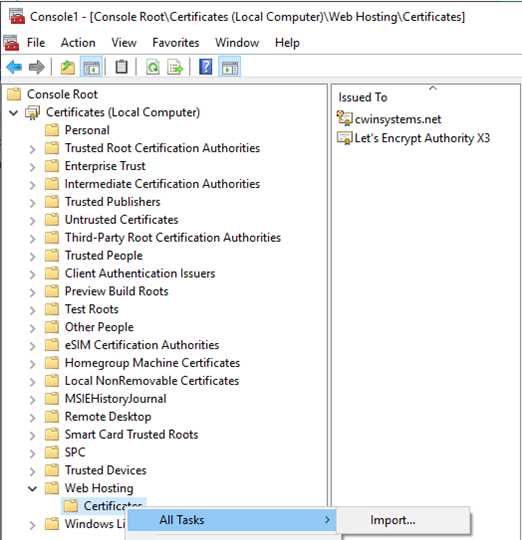
f.3 - Justo encima de los botones Abrir y Cancelar, cambie el tipo de archivo a la opción Intercambio de información
personal (* .pfx; * .p12)
f.4 - Seleccione su certificado y haga clic en Abrir
f.5 - Haga clic en Siguiente
f.6 - Ingrese la contraseña que ingresó al crear el certificado (si corresponde) y haga clic en Siguiente
f.7 - Mantenga la opción Colocar todos los certificados en el repositorio a continuación con la descripción de Hosting en la web, haga clic en Siguiente y luego en Finalizar.
Ahora vea Vincular SSL a aplicación HTTPS