A veces te puede resultar muy útil que el contenido de algunas tablas de Firebird sean migradas a Excel. Posiblemente la mayoría de los usuarios de tus aplicaciones conocen como usar Excel entonces para ellos será fácil y sencillo realizar sus propias consultas, ver gráficos, etc.
Los pasos a seguir son los siguientes:
1.Instalar el Cliente del Firebird o el archivo fbclient.dll
2.Instalar el driver ODBC
3.Crear una conexión DSN a tu Base de Datos
4.Abrir Excel
5.Importar el contenido de una tabla o de una vista
Paso 1. Instalar el Cliente del Firebird o el archivo fbclient.dll
La computadora debe ya tener instalado el Cliente del Firebird. Si ese no es el caso entonces hay que copiar el archivo fbclient.dll de cualquier computadora que tenga al Firebird instalado. Ese archivo normalmente se encuentra en la carpeta:
«C:\Program Files (x86)\Firebird\Firebird_2_5\bin».
Paso 2. Instalar el driver ODBC para 32 bits
Si la computadora ya se puede conectar a una Base de Datos de Firebird entonces es muy probable que ya tenga instalado el Driver ODBC para 32 bits. Si ese no es el caso, lo puedes descargar desde:
http://www.firebirdsql.org/en/odbc-driver/
Allí encontrarás varias opciones, elige la que corresponda a tu Sistema Operativo y a los bits de tu computadora
Paso 3. Crear una conexión DSN a tu Base de Datos
Cuando creas una conexión DSN permites que la conexión a tu Base de Datos pueda realizarse desde muchos programas, uno de esos programas es Excel.
Inicio | Panel de control | Herramientas administrativas | Orígenes de datos ODBC

Ahora si haces clic en el botón «Agregar…» podrás agregar un nuevo origen de datos ODBC.
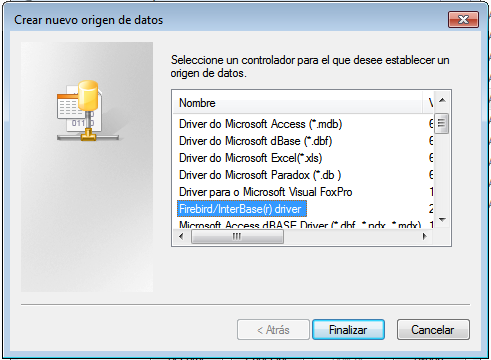
Estos son todos los drivers ODBC que tiene instalados la computadora, lógicamente debes elegir el que dice «Firebird/Interbase(r) driver»
A continuación debes indicarle los parámetros de conexión, o sea los datos que se necesitan para que pueda conectarse a una Base de Datos de Firebird:

Siempre es recomendable que verifiques que has escrito todo correctamente y por lo tanto que la conexión pueda realizarse exitosamente, eso lo haces con un clic en el botón «Probar conexión»
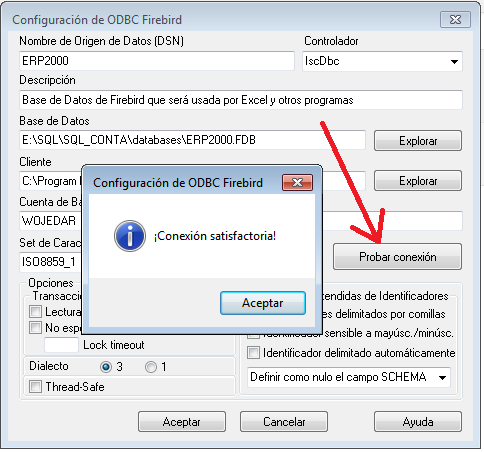
Si la conexión es satisfactoria entonces ya tienes creada una conexión a tu Base de Datos mediante DSN. Esa conexión DSN luego podrás usarla desde Excel o desde muchos otros programas, incluidos los que escribas con tu lenguaje de programación (Visual FoxPro, Visual Basic, Delphi, C, C++, Java, etc.)
Naturalmente que el nombre de tu origen de datos DSN lo eliges tú, ERP2000 es solamente un ejemplo, tú ponle el nombre que más te guste.

Como puedes ver en la Captura 5. ahora hay un nuevo origen de datos ODBC, el que acabamos de crear hace un instante.
Paso 4. Abrir Excel
Paso 5. Importar el contenido de una tabla o de una vista
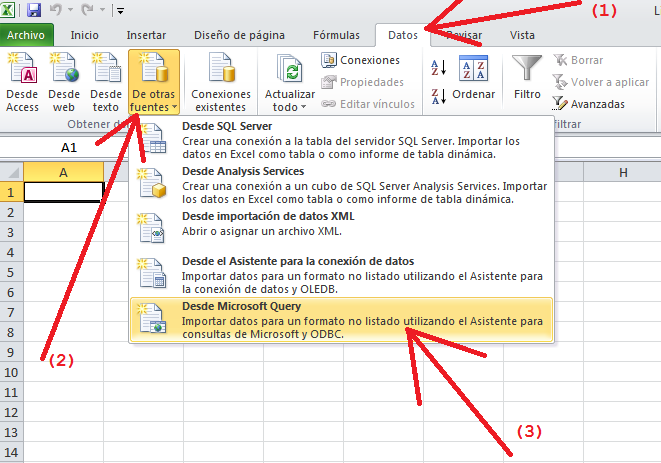
Primero, le indicamos al Excel que queremos importar datos desde un lugar externo, lo hacemos mediante clics en las opciones:
Datos | De otras fuentes | Desde Microsfot Query
tal como podemos ver en la Captura 6.
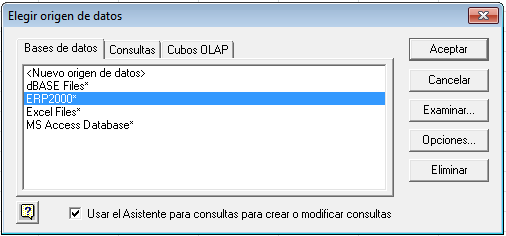
Y ahora en el cuadro de diálogo «Elegir origen de datos» vemos que … ¡¡¡está nuestra conexión DSN!!!
Excelente, significa que podemos conectarnos sin problemas a nuestra Base de Datos de Firebird.

A la izquierda vemos los nombres de todas las tablas y de todas las vistas que tiene nuestra Base de Datos, a la derecha las columnas que aparecerán en la planilla Excel. Si queremos ver a todas las columnas entonces hacemos clic en el botón «>» tal como lo muestra la flecha roja. Pero si queremos elegir solamente algunas columnas entonces deberíamos hacer clic en el botón «+» que se encuentra a la izquierda del nombre de nuestra tabla o vista.
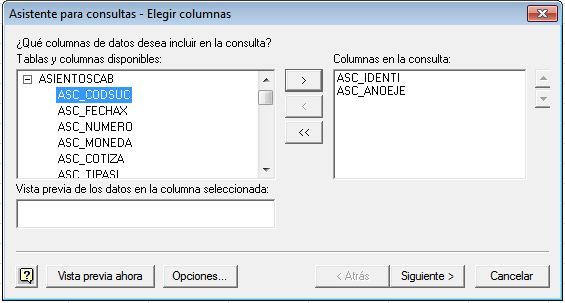
Si luego hacemos clic en el botón «Siguiente» podremos filtrar datos (es decir, establecer las condiciones para que sean mostrados), ordenarlos por alguna columna, y elegir si deseamos verlos en una planilla Excel o en una consulta de Microsoft Query. Finalmente en el cuadro de diálogo «Importar datos» elegimos otras opciones y luego clic en el botón «Aceptar»
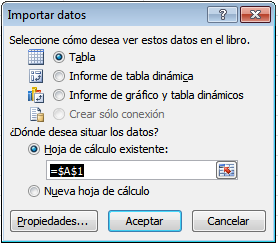
Y como resultado de haber seguido todos estos pasos obtenemos esto:
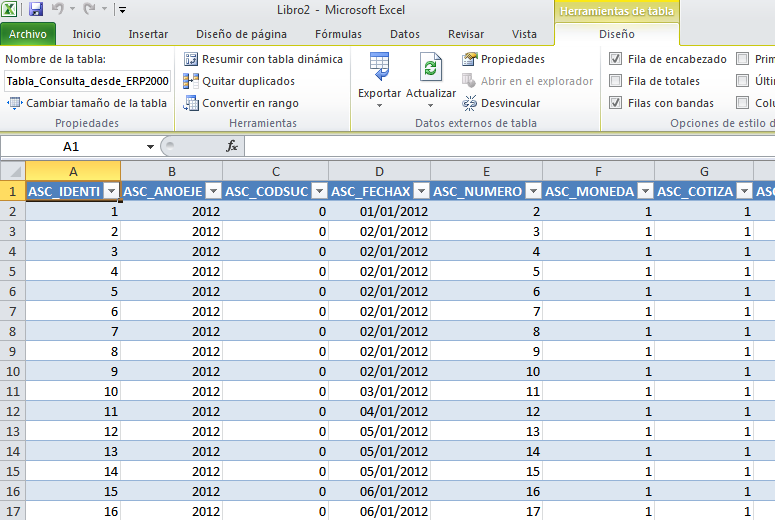
O sea que el contenido de nuestra tabla ASIENTOSCAB de la Base de Datos ERP2000 ahora se encuentra en una planilla de Excel. Interesante. ¿Verdad?
Conclusión:
Si creamos una conexión DSN a nuestra Base de Datos entonces podremos acceder a sus tablas y a sus vistas desde muchos programas externos, por ejemplo Excel, tal como se vio en este artículo.