Paso 1. Instalar el Cliente del Firebird o el archivo fbclient.dll
La computadora debe ya tener instalado el Cliente (o Server) del Firebird. Si ese no es el caso entonces hay que copiar el archivo fbclient.dll de cualquier computadora que tenga al Firebird instalado. Ese archivo normalmente se encuentra en la carpeta:
«C:\Program Files (x86)\Firebird\Firebird_2_5\bin».
Paso 2. Instalar el driver ODBC para 32 bits
Si la computadora ya se puede conectar a una Base de Datos de Firebird entonces es muy probable que ya tenga instalado el driver ODBC para 32 bits. Si ese no es el caso, lo puedes descargar desde:
http://www.firebirdsql.org/en/odbc-driver/
Link directo del Driver:
Proceda e Instale el Driver
Paso 3. Crear una conexión DSN a tu Base de Datos
Cuando creas una conexión DSN permites que la conexión a tu Base de Datos pueda realizarse desde muchos programas, uno de esos programas es PowerBI.
Inicio | Panel de control | Herramientas administrativas (Windows Tools) | Orígenes de datos ODBC (32 bits)
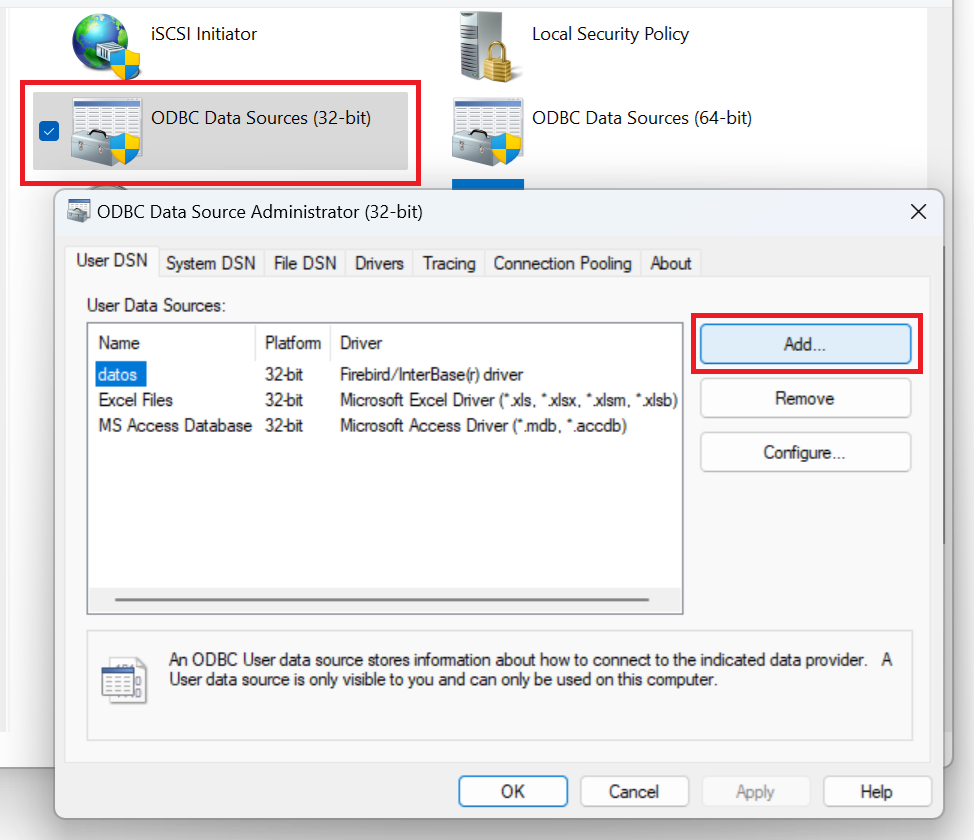
Ahora si haces clic en el botón «Agregar…» podrás agregar un nuevo origen de datos ODBC. Estos son todos los drivers ODBC que tiene instalados la computadora, lógicamente debes elegir el que dice «Firebird/Interbase(r) driver»
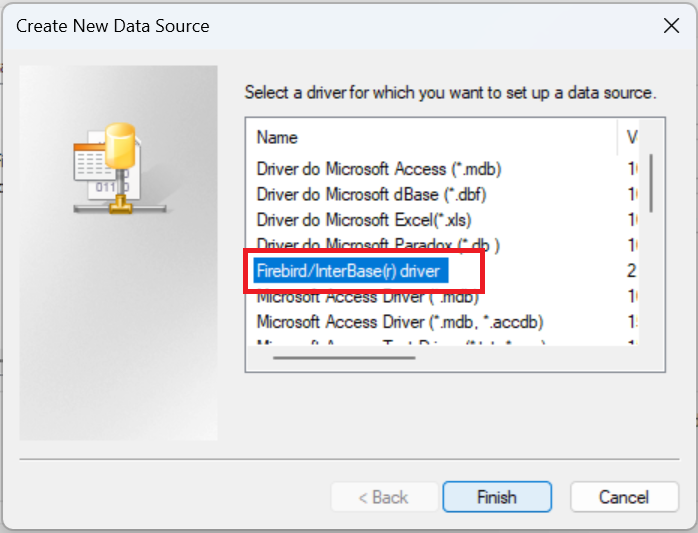
A continuación debes indicarle los parámetros de conexión, o sea los datos que se necesitan para que pueda conectarse a una Base de Datos de Firebird:
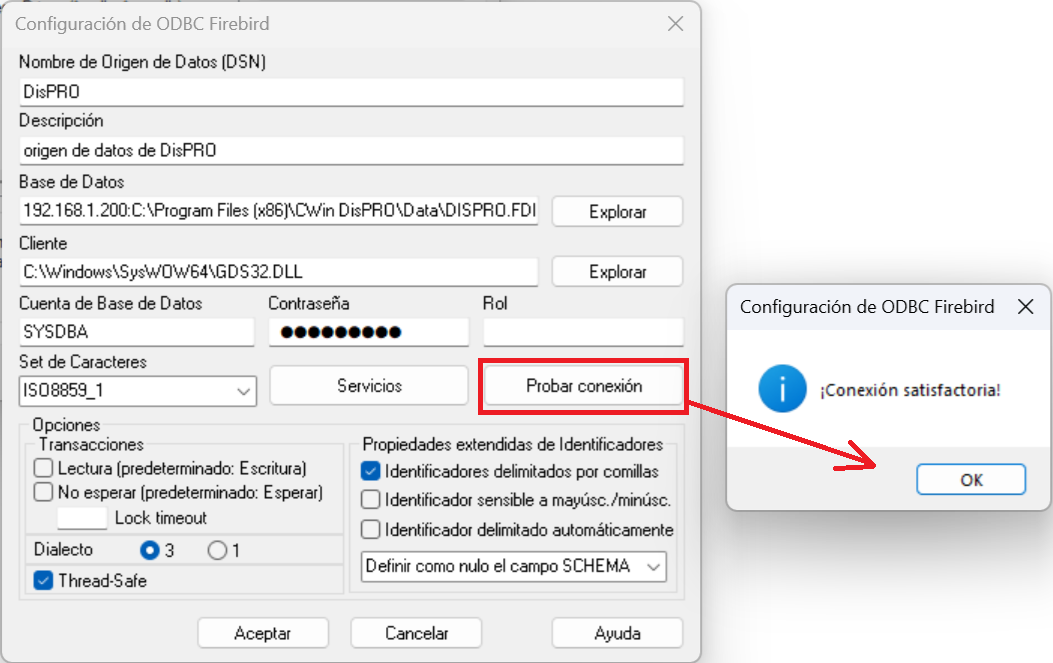
Deberá proporcionar nuevamente el usuario y contraseña de la base de datos, el usuario predeterminado es sysdba y contraseña masterkey
Siempre es recomendable que verifiques que has escrito todo correctamente y por lo tanto que la conexión pueda realizarse exitosamente, eso lo haces con un clic en el botón «Probar conexión»
Si la conexión es satisfactoria entonces ya tienes creada una conexión a tu Base de Datos mediante DSN. Esa conexión DSN luego podrás usarla desde PowerBI o desde muchos otros programas, incluidos los que escribas con tu lenguaje de programación (Visual FoxPro, Visual Basic, Delphi, C, C++, Java, etc.)
Naturalmente que el nombre de tu origen de datos DSN lo eliges tú, DISPRO es solamente un ejemplo, tú ponle el nombre que más te guste.
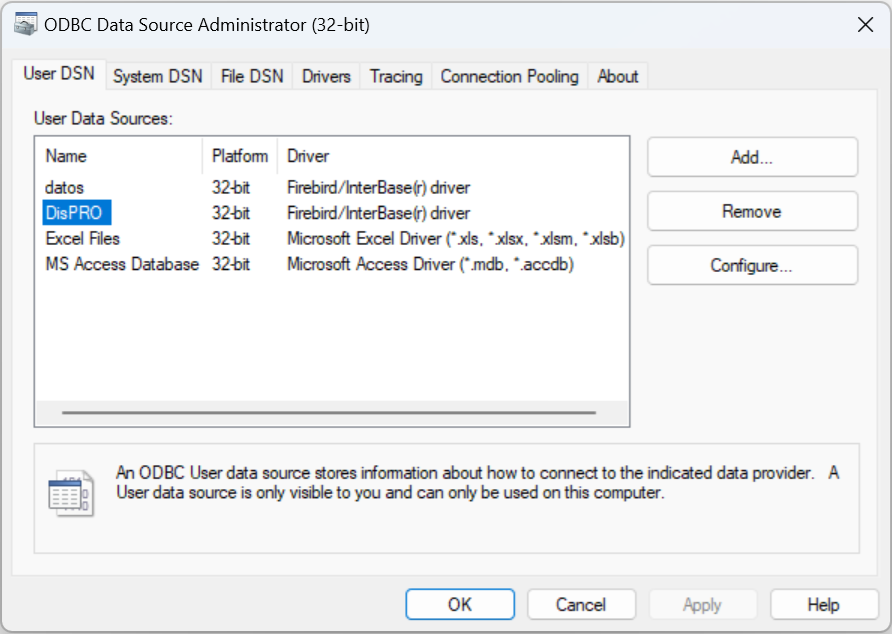
Como puedes ver en la Captura ahora hay un nuevo origen de datos ODBC, el que acabamos de crear hace un instante.
Paso 4. Conectar PowerBI con el Origen de la base de datos llamado "DisPRO"
Descargue e Instale Power BI Desktop para 32 BITS:
https://www.microsoft.com/es-es/download/details.aspx?id=58494
Dentro de PowerBI, en el Reporte donde quiera incorporar una consulta de la base de datos de DisPRO, entre en Obterner Datos (Get Data), y entre en Mas... (More...)
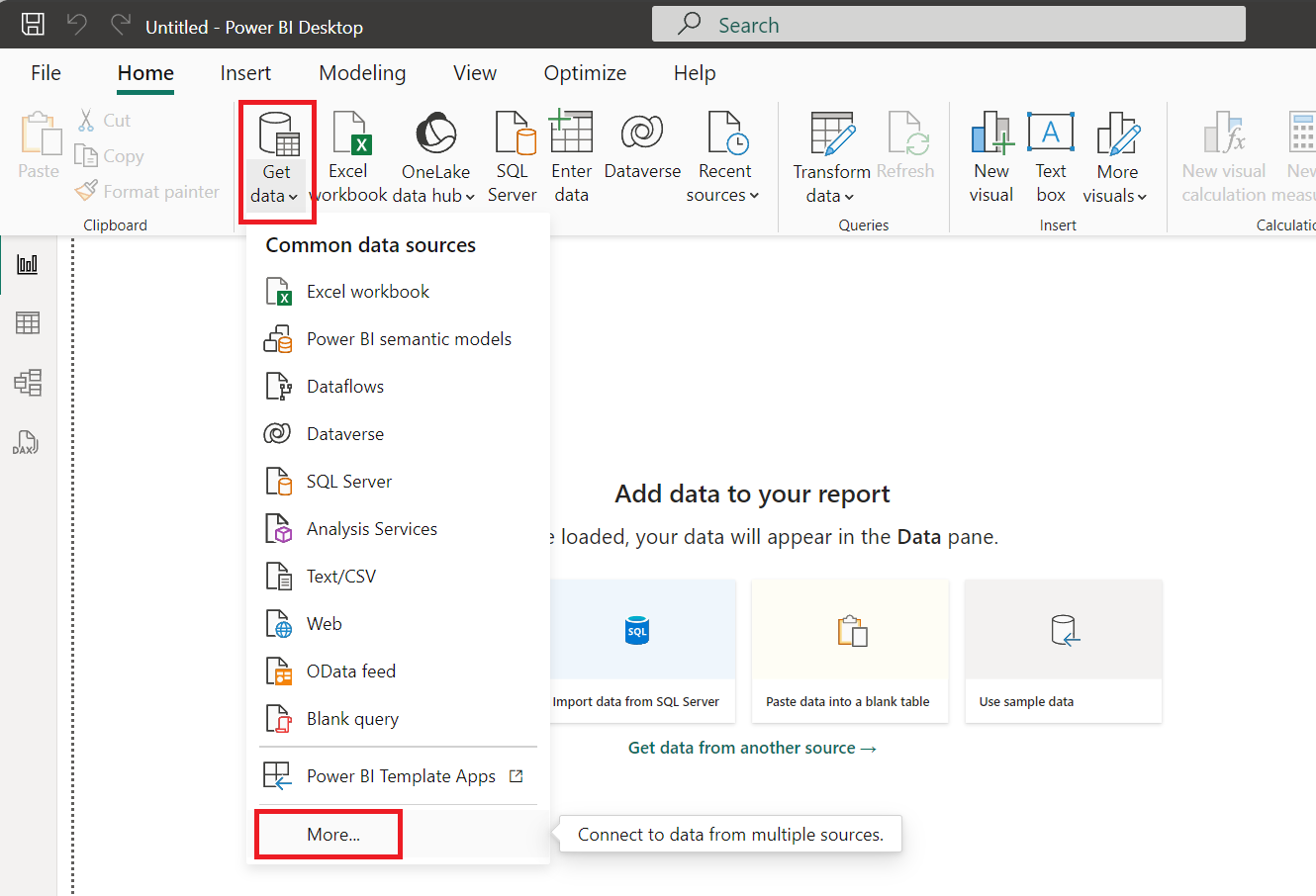
Elija la opción de Otros, ODBC y presione el botón Conectar.
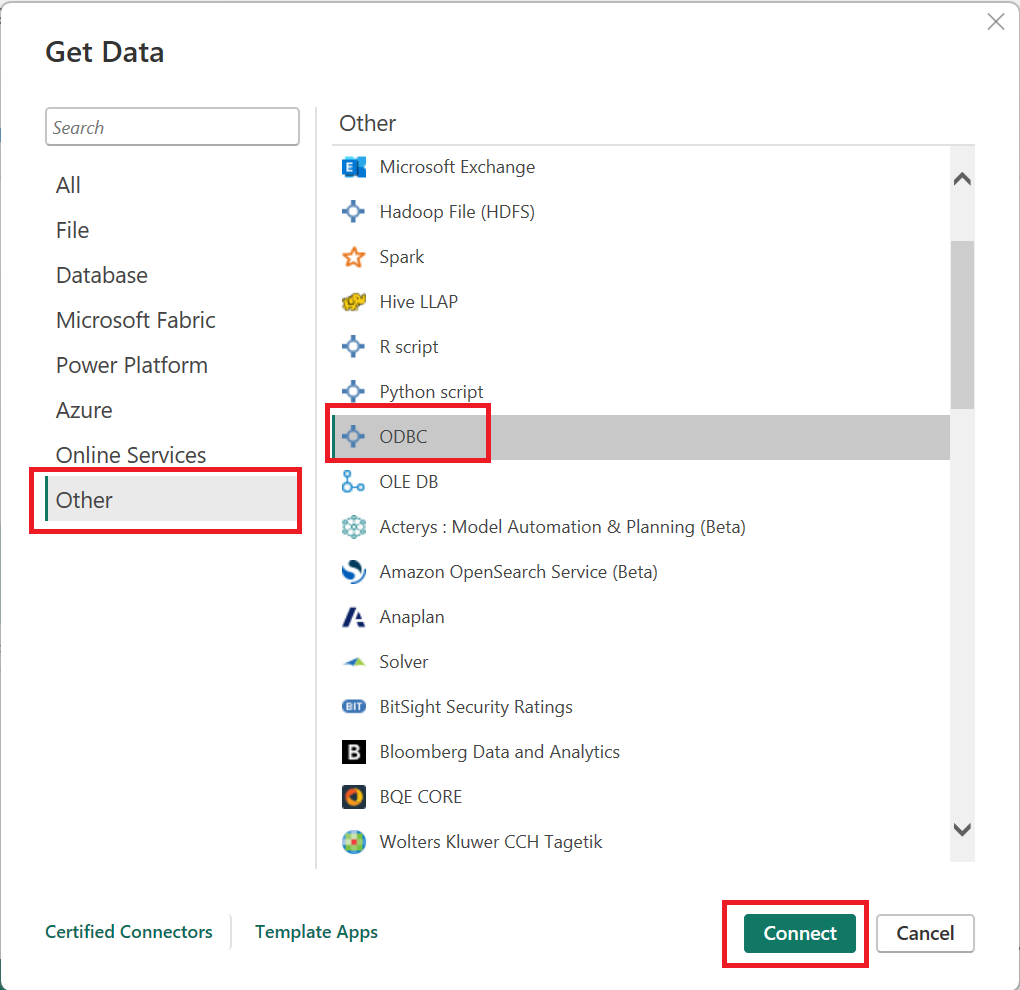
Seleccione el Origen llamado "DisPRO", de clic en "Opciones Avanzadas" y escriba la consulta SQL, para esto puede apoyarse en los reportes personalizados existentes en Consultas SQL
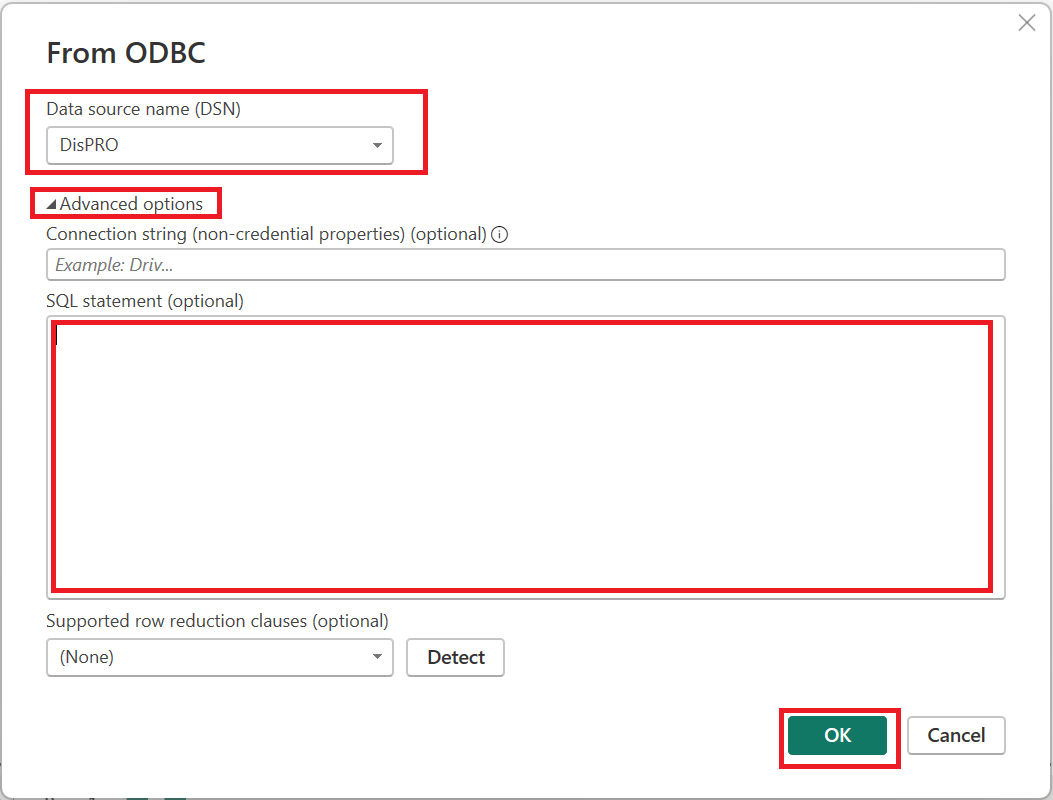
Pondremos el ejemplo de las ventas de POS por categoría de todo el año 2024 y presiona el botón [Aceptar]
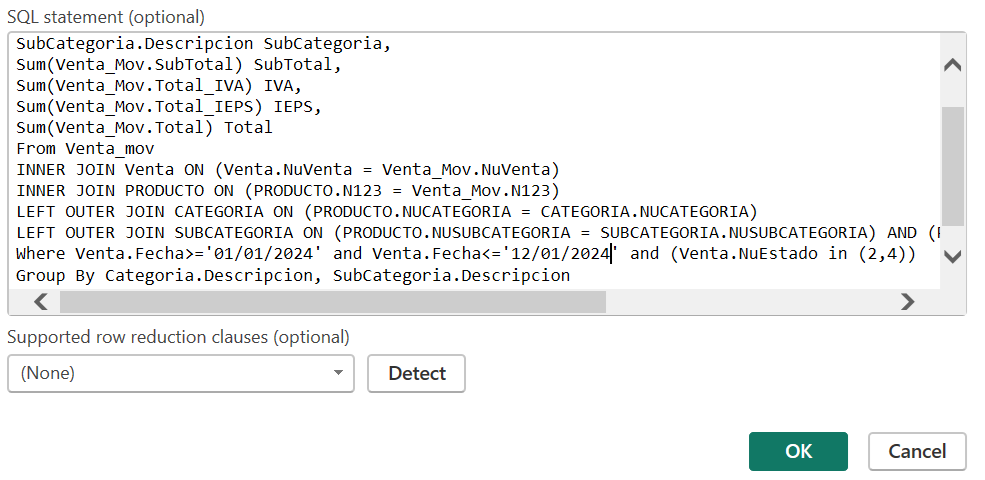
Deberá proporcionar nuevamente el usuario y contraseña de la base de datos, el usuario predeterminado es sysdba y contraseña masterkey y presione el botón [Conectar]
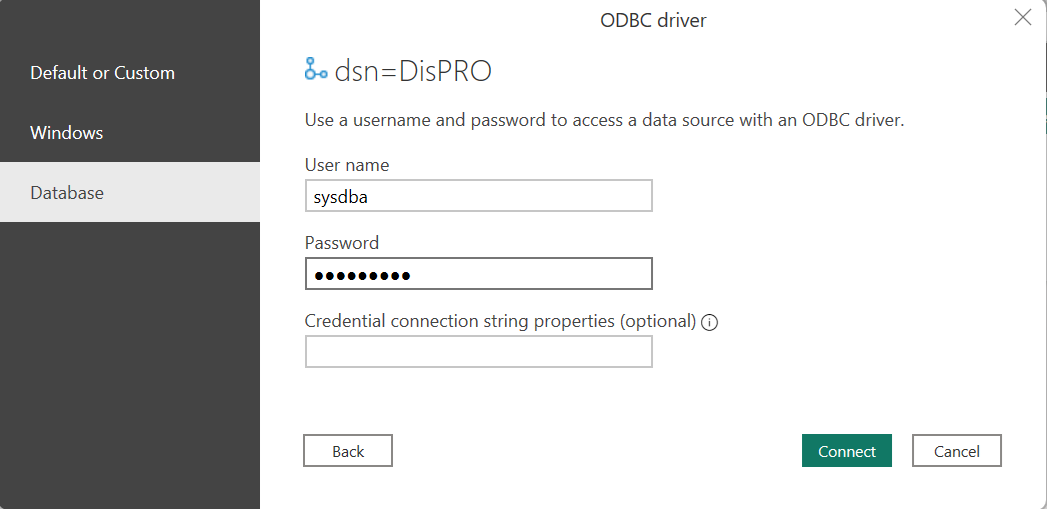
De aquí en adelante dependerá como trabajará con la información y será necesario tener conocimientos de PowerBI para su integración.
Ejemplo de la integración del SQL anterior en una gráfica en PowerBI:
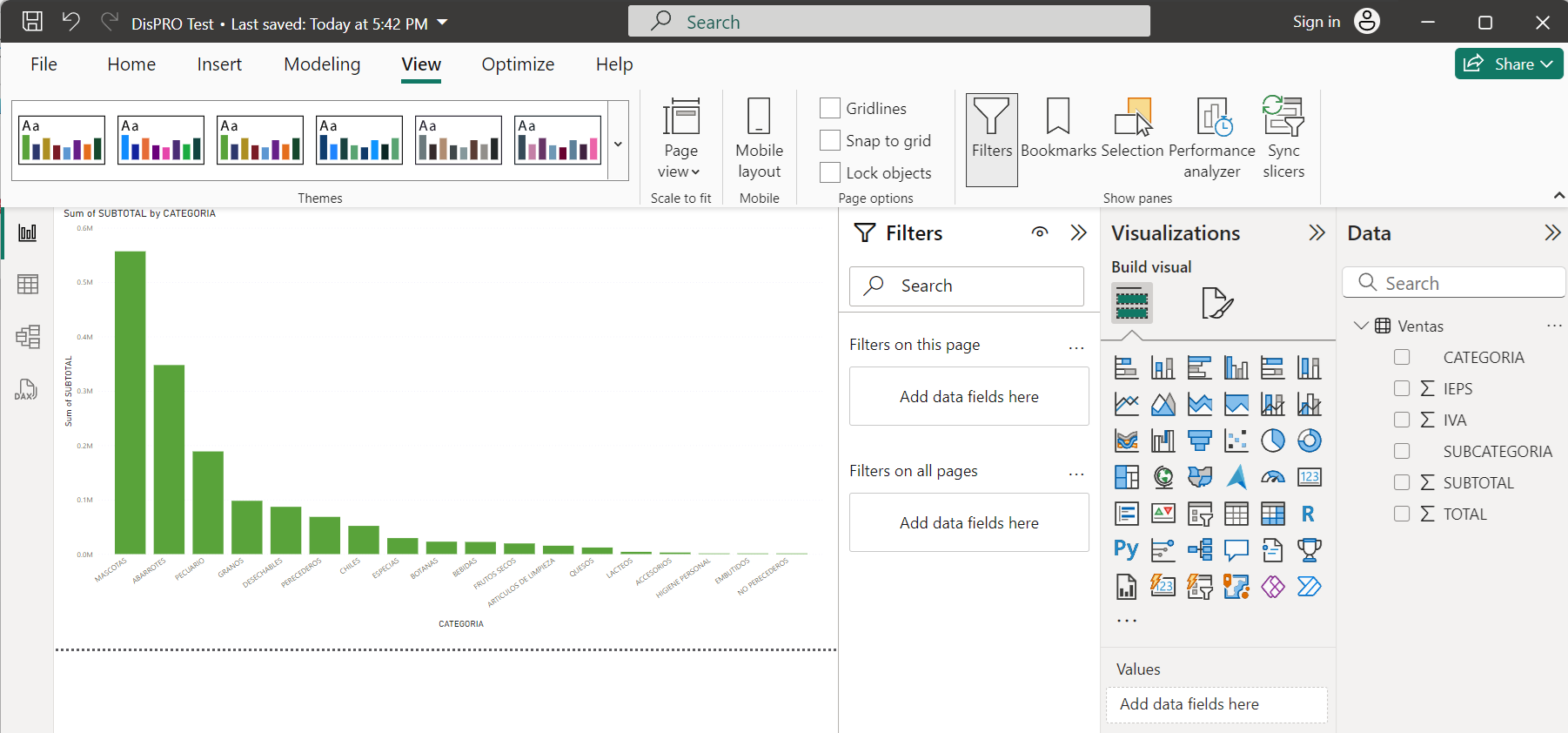
Curso de Power BI
https://youtube.com/playlist?list=PL2Z95CSZ1N4Hhlv70xz0tdr9od6w_PMTX&si=RnzMscSPerRQBZmW