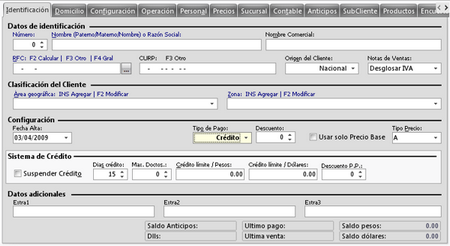Para agregar a un cliente siga los siguientes pasos:
1.Desde la pantalla principal en el menú [Cliente] seleccione [Catálogo de Clientes].
2.Presione la tecla [Insert] o bien el botón en el menú [Agregar].
Vea Importar Constancia de Situación Fiscal
3. Llene los campos que le solicite el sistema. Solo presione la tecla [Enter o Tab] para avanzar de un campo a otro. (Si desea retroceder presione la combinación [Shift+Tab]).
Los únicos campos obligatorios son los que se encuentra en azul, Nombre, RFC, Area y Zona.
A continuación se detallarán los campos en los cuales se deberá prestar atención especial:
IDENTIFICACIÓN:
•Número: Clave única del Cliente. (NO capture este campo, ya que el sistema automáticamente determinara un número consecutivo para ese campo, en caso que desee definir manualmente el número, se le recomienda que después de haber dado de alta ese cliente, actualice los últimos números del sistema, vea el tema: Usar numeración apartir de los últimos números).
•RFC: Registro Federal de Causantes. Para personas Físicas los primeros serán 4 dígitos, pero para personas Morales son solamente 3 dígitos y para ello deberá dejar en blanco el primer carácter con el cursor hacia la derecha (no barra espaciadora).
Si desea calcular el RFC a una Persona Física, presione la tecla [F2] y el sistema le solicitará los datos necesarios para ello.
Si desea escribir algún carácter especial dentro del RFC tal como Ñ, & y otros, presione la tecla [F3] y podrá escribir el RFC de manera personalizada.
Si desea asignar el RFC que corresponde al Público en General para aquellos que no estan inscritos ante el SAT sera: XAXX-010101-000, use la tecla [F4] para asginarlo.
|
|
•Area Geográfica: Sirve para clasificar a los Clientes por áreas geográficas dentro de la ciudad, estado o pais, para Agregar una nueva área presione la tecla [Insert], sí desea modificar el nombre del área presione la tecla [F2] (recuerde que si modifica el nombre todos los clientes que tengan asignada esa misma área también se verán afectados).
•Zona] Sirve para clasificar a los Clientes por el tipo de cliente que es considerado para la empresa, para Agregar una nueva zona presione la tecla [Insert], sí desea modificar el nombre de la zona presione la tecla [F2] (recuerde que si modifica el nombre todos los clientes que tengan asignada esa misma zona también se verán afectados).
•Tipo de Pago: Un cliente con el tipo de pago al Contado no se le podrá vender a crédito, por el contrario el tipo de pago Crédito tendrá el beneficio del crédito.
Solo para Clientes con Tipo de Pago CRÉDITO:
•Suspender Crédito: Con esta opción se deshabilita temporalmente el crédito al cliente, sin perder su cuenta contable y límite de crédito.
•Días Crédito: Es el número de días que el Cliente tendrá por default para liquidar sus Facturas, (en cada venta podrá modificar manualmente el número de días de crédito para cada venta en forma personalizada).
•Max. Doctos: El número máximo de documentos que puede tener en crédito.
•Crédito límite en pesos: Límite de Importe de crédito que se le dará al cliente en las ventas en Pesos.
•Crédito límite en Dólares: Límite de Importe de crédito que se le dará al cliente en las ventas en Dólares.
•Descuento P.P: Descuento por pronto pago que sera usado en la recepción de pagos.

•Usar solo precio Base: Cada Producto o Servicio en el sistema se le puede asignar un Precio Base de la A - T, con esta opción se le puede asignar al Cliente no un Tipo de Precio definido, sino el Precio Base que tenga cada Producto o Servicio en el sistema.
•Tipo Precio: Esta opción solo es habilitada cuando no esta definido Usar solo precio base, aquí se le define al Cliente cual es el precio que recibirá al momento de una venta.
DOMICILIO:
Contiene el domicilio fiscal del Cliente y los teléfonos a donde se le contactará.
•FAX 1: Es el número telefónico del cliente a donde se le podrá enviar FAX desde este sistema, vea Vista Preliminar del Reporte. No utilice espacios ni guiones, use la lada si es necesario o número de salida para conmutador. (osea debe de escribir los números exactamente que usa en el teléfono para enviar fax).
Ejemplo con conmutador: 91764766
Ejemplo a otra ciudad: 6641907865
CONFIGURACIÓN:
Correos electrónicos del cliente:
•Título1: Nick de la primer cuenta de correo.
•Correo electrónico 1: Cuenta de correo del cliente.
Ejemplo:
Titulo 1= Gerente
Correo electrónico 1= maria@hotmail.com
El resto de las demás cuentas de correo funcionan de igual manera.
Comisión:
En esta sección se asigna que vendedor es el que recibirá comisión por las compras que haga este cliente. Si no desea que nadie tenga comisión entonces no marque la opción. Vea el tema Comisiones para Vendedores.
Acceso a Portal Cliente En Línea:
En esta sección se habilita al Cliente para que pueda acceder al Módulo Clientes En Línea que esta incluido en la Edición Ultimate.
•Contraseña de Acceso: Desde esta sección se le definirá al cliente cual será su contraseña de acceso general, ya que cada Persona que labora con el cliente se le podrá dar acceso de manera especifica y su propia contraseña en la siguiente sección [Personal]. Vea Acceso a Cliente En Línea y Personal del Cliente
PERSONAL:
En esta sección puede controlar a los Empleados que laboran en la empresa del cliente, se utilizarán al momento que se le realice una venta al cliente, se registrará quien esta solicitando.
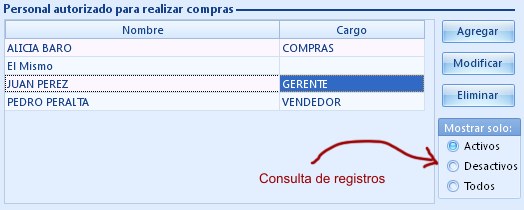
Los botones que se encuentran de lado izquierdo, le permiten agregar y modificar personal, para eliminar personal solo se podrá siempre y cuando no haya ninguna venta en donde se este utilizando a ese personal.
Vea el tema Personal del Cliente, Agregar Venta.
PRECIOS POR AREA:
El cliente podrá tener mas de un Precio Asignado según el área de donde este solicitando la venta.
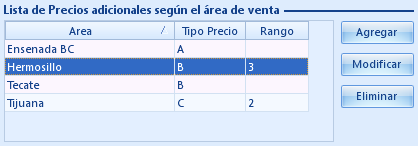
Los botones que se encuentran de lado izquierdo, le permiten agregar y modificar precios, para eliminar precios solo se podrá siempre y cuando no haya ninguna venta en donde este utilizando a ese precio por área.
Vea el tema Agregar Venta.
SUCURSALES:
Utilice estas sucursales cuando desee facturar al Cliente con diferente Razón Social, RFC o Domicilio pero todo registrado en el mismo Estado de Cuenta.
Cuando desee controlar las sucursales en Estados de Cuenta por separado, entonces deberá dar de alta diferentes clientes.

Los botones que se encuentran en la parte inferior, le permiten agregar y modificar sucursales, para eliminar sucursales solo se podrá siempre y cuando no haya ninguna venta en donde este utilizando a esa sucursal.
Vea el tema Agregar Venta.
PRODUCTOS:
Desde la pestaña Productos puede definir los productos que se le venden de manera mas común esto permitiría que al momento que se le hagan ventas desde el punto de venta el sistema solo mostrará los productos que ya están previamente asignado en este listado y podrá darle seguimiento de productos al cliente. Solo debe activar la opción [Ventas Pre-Asignadas] y agregar los productos mas comunes de venta, también puede agregar de manera masiva de los productos de las facturas ya elaboradas, vea el tema: Auto asignar los productos vendidos al Cliente.
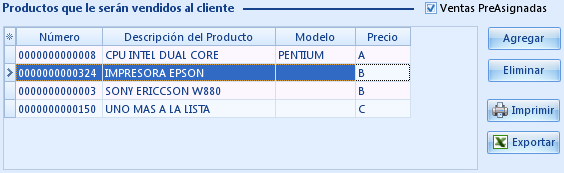
Una vez que haya terminado de capturar los campos deseados, presione el botón [Aceptar] o presione la tecla [F12], si desea seguir agregando Clientes presione la tecla [F11].
Nota: en caso de que el botón [Aceptar] este deshabilitado o no funcione las teclas [F12] o [F11], significa que aún no ha llenado por completo los campos principales del registro. (revise los campos).
Para mayor información consulte nuestro Vídeo Manual para su capacitación:![]()
Vea también:
¿Cómo auto definir la Tasa de IVA a clientes de Franja Fronteriza y lo que no lo son?