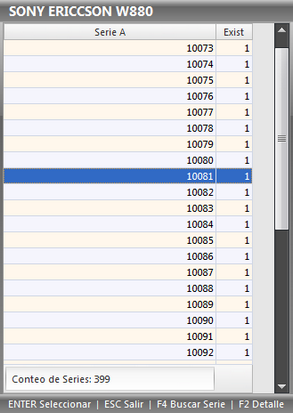Para agregar una nueva venta se debe de posicionar en la Pantalla principal y seguir los siguientes pasos:
| 1. | Seleccione desde la pantalla principal del Menú [Ventas] -> la opción [Agregar] o bien solo presionar la tecla [Insert]. |
| 2. | El sistema le guiará a que opciones capturar, solo presione la tecla [Enter] para avanzar: |
CONFIGURACIÓN DE VENTA
Fecha: El sistema por default le dará la Fecha Actual del Sistema.
a) Seleccione el Tipo de Venta:
•Ticket/COD Ticket/Cotización: El sistema le pedirá el nombre y domicilio del cliente, pero son opcionales (solo informativos para impresión en el comprobante) En caso de que desee hacerle un Ticket a un cliente que ya se encuentra en el catálogo de clientes, entonces active la casilla llamada [Cliente] o presione la tecla [F1] y se activarán en la parte inferior las opciones para definir a que cliente se le asignará la venta. Vea Como actiliva los COD Tickets.

•Salida de Almacén/Baja por Garantía: Estas Salidas de Almacén solamente es necesario definir una Descripción que sirve para poder identificar porque motivo se realizo esa salida de mercancía. También las puede clasificar utilizando los Tipos de Salida dados de alta previamente en los Listados Generales de la Empresa.
•Contado Factura/Crédito Factura/COD Factura/Cotización: En este tipo de ventas el sistema solicitará el número del cliente al que se le dará la Factura.

b) Defina el Cliente:
En el Campo [Cliente] escriba el número del Cliente, sino sabe el número Presione [Enter] o bien [F2] para mostrar la lista de clientes en el sistema o bien presione [Insert] para Agregar a un nuevo Cliente. Puede utilizar desde cualquier parte de la pantalla la tecla [F1].
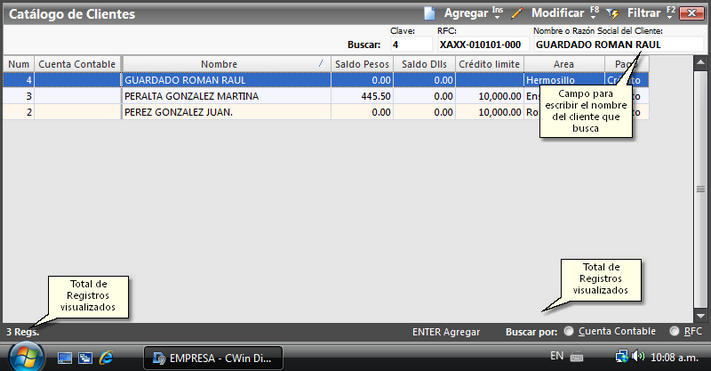
Dentro de este catálogo podrá Agregar, Modificar y Buscar Clientes. Después de localizar al cliente deseado, o bien en su defecto darlo de alta, solo seleccionelo y presione [Enter] o [Doble clic]

Al haber seleccionado el cliente, o escrito el número, el sistema llenara todos los espacios correspondientes para dicho cliente.
Si desea visualizar su expediente presione la tecla [F8], si desea ver su Estado de Cuenta presione [F9].
Solicitado por: Es el personal autorizado del Cliente que puede realizar compras en nuestra empresa, si el personal no se encuentra capturado solo presione la tecla [Insert]. (este es un campo obligatorio)
Sucursal: En el caso que desee Facturar con los datos de alguna de las sucursales, para ver mas de este tema vea el expediente de Cliente en Agregar Cliente.
AGREGAR PRODUCTOS A LA VENTA
| a). | Definir la clave del Producto / Kit / Servicio |
Escriba la clave del producto si es que la conoce: (Presione la Tecla [Enter] para avanzar.)

Opciones en Captura
-> F2, Para buscar al producto deseado
-> Ctrl + F2, Agregar un producto En Espera por Abastecer
-> F3, para cambiar el modo de ingresar un producto con Clave o Barra de Código
-> Para buscar productos use:
.NOMBRE (un punto al inicio de la palabra)
-> Si desea definir la cantidad de productos y la clave use:
Cantidad*Clave ejemplo 5*18378 (5 Productos con la clave 18378)
-> Si desea determinar el Precio de Venta, defina la cantidad de productos, la clave y Subtotal:
Cantidad*Clave/SubTotal ejemplo 5*18378/8000 (5 Productos con la clave 18378 y $8.000)
El Precio de Venta será: $1,600
-> F6 Para defirnir la Tarjeta de puntos
Al escribir la clave puede omitir los Ceros a la izquierda, el sistema los llenara automáticamente según la estructura de la clave del producto. Vea Estructura de la Empresa.

El sistema le presentará todos los datos de este producto en particular. El Botón de Agregar Artículo se habilitará automáticamente si el "Cliente" ha sido seleccionado y "Solicitado por", de lo contrario aparecerá en gris osea deshabilitado.
b). Buscar el Producto
En caso de que no conozca la clave puede hacer lo siguiente:
•Sin que haya nada escrito en la clave, presione [Enter] o [F2] para abrir el catálogo de Productos.
•O presione la tecla [Insert] para dar de alta un Producto.
•O escriba por ejemplo ".CEMENTO" (sin comillas) y el sistema abrira el catálogo con la lista de productos filtrada con el nombre "CEMENTO".
Ejemplo: si usted escribe ".BARRO" el sistema desglosará todos los artículos que tenga la palabra "barro" dentro de su descripción.
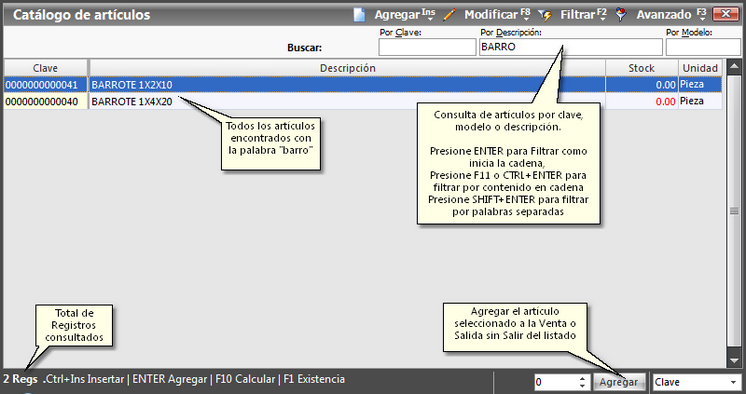
Al estar dentro de esta ventana, si desea buscar a otro producto con otro nombre, solo escriba (no necesita presionar nada) el nombre de lo que busca (el sistema automáticamente escribirá en la parte superior [Por Nombre]) y presiona la tecla [Enter], donde el sistema le volverá a filtrar la lista con lo que usted haya escrito.
Al seleccionar el producto deseado, solo presione la tecla [Enter] para avanzar.
| c). | Definir el Precio para el Producto. |
El sistema de forma predeterminada le dará el precio del producto según el Cliente, en el caso de ventas tipo Ticket le dará el Precio A, en el caso de Consumos y Bajas por garantía le dará el Costo del Producto. Para el caso de Facturas el sistema asignará el Precio que el Cliente tenga asignado en su expediente. Vea el Expediente en Agregar Cliente.

Para abrir la Lista de Precios de este producto en particular presione la tecla [F6].
Presione [F8] para cambiar el Formato de Captura del Precio (Con IVA, Sin IVA, En Pesos y En Dólares).
Presione [F10] para capturar un precio escrito manualmente (solo aplica si el vendedor no tiene el acceso a cambiar precios) Vea restricciones de usuario en el expediente del usuario.Presione la Tecla [Enter] para avanzar.
| d. | Defina la Cantidad de productos y Presione [Enter] para agregar el producto en la lista. |
EN CASO DE PRODUCTOS CON CONTROL DE SERIE
En el caso de este tipo de productos automáticamente después de presionar [Enter] en la Cantidad, el sistema le mostrará una ventana para solicitarle las series que estan saliendo, y también de manera automática el sistema determinará la Cantidad en base a las series ingresadas:
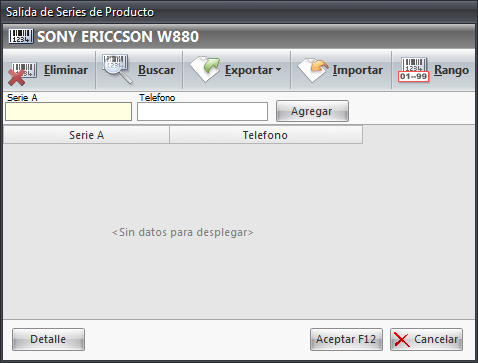
Nota: Los títulos de las series son definidas en la Configuración de la Empresa.
| a). | Escriba la Serie del Producto, en caso de que no la conozca presione solamente [Enter] o la tecla [F2] |
En el caso de que usted decida buscar la serie, el sistema le proporcionará una lista de las series disponibles para su venta.
Solo selecionela y presione [Enter] para avanzar.
|
|
| b). | Si desea Agregar un Rango de Series presione la tecla [F5], defina los rangos y presione [F12] para vaciar. |
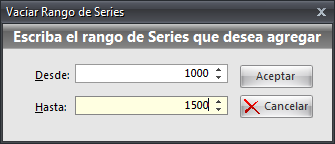
| c). | Al agregar todas las series que serán véndidas presione la Tecla [F12] para guardar las series y continuar con la venta. |
MODIFICAR LA LISTA DE PRODUCTOS A VENDER
Use la Tecla [F10] para que el sistema lo lleva automáticamente a la lista de productos. Esta tecla moverá el cursor entre la Lista de Productos y la Captura de la Clave del producto. O también estando posicionando en la Clave a capturar solo presione el cursor hacia abajo y lo llevará al listado y viceversa.

•Eliminar un producto.
Seleccione el producto de la Lista (para posicionarse en la lista recuerde que debe de usar la tecla [F10]) y presione la tecla [Delete].
•Definir la Series de Código para el producto.
Seleccione el producto de la Lista (para posicionarse en la lista recuerde que debe de usar la tecla [F10]) y presione la tecla [F5] o presione el botón [![]() ].
].
COMISION SOBRE VENTA
La comisión puede ser activada automáticamente por el sistema para ello debe de activar la opción "Auto asignar la comisión a las ventas" en la Configuración de la Empresa.
En su defecto el sistema le da la oportunidad de asignar manualmente la comisión.

Para activar la comisión solo es necesario entrar a la pestaña [Comisión] y presionar el botón [Definir Comisión], después seleccionar al vendedor que recibirá la comisión y definir el porcentaje de la venta.
Para habilitar a un usuario que reciba comisión Vea el expedienteAgregar Usuario. Vea también la configuración de la empresa en el Sistema de Comisiones
| 3. | Una vez que haya finalizado de capturar todo lo que la venta tendrá, ahora solo presione lo siguiente: |
•Presione [F12] Si desea imprimir y regresar a la pantalla principal.
•Presione [F11] Si desea imprimir y regresar a dar de alta otra venta.
•Si esta dando de alta un Factura de Crédito presione [Ctrl+F12] Si desea imprimir una Remisión y regresar a la pantalla principal, al usar Factura electrónica esta opción no funcionará.
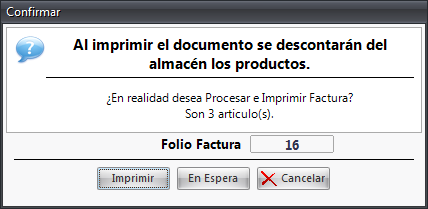
El sistema le pedirá que confirme que es lo que desea hacer, si selecciona "En Espera" el sistema dejará pendiente la venta, para que en otro momento continuar modificándola o imprimirla. Vea la Introducción a Ventas.
Al presionar el botón imprimir el sistema mandará la impresión correspondiente a la impresora que se encuentre definida, para saber mas de esto vea Configurar Factura, Configurar Ticket, Configurar Varios, Configurar Remisión y Configurar Impresoras.
Falta de Existencias
En el caso de que el sistema marque la siguiente advertencia:

Cuando salga este mensaje el sistema no Imprimira, ni cambiará de estado la venta, ya que no hay existencias para el producto que se pretende vender. Si usted aún así desea imprimir el comprobante correspondiente, valla a la pantalla principal y seleccione la venta que quedo "En Espera" y seleccione del Menú [Reportes] -> [Comprobantes] y elija el reporte respectivo. Vea el Tema Entregar Venta del Almacén. ¿Porque no se descuentan los artículos al imprimir una Venta?
Si desea que el sistema automáticamente aún sin haber existencias imprima el reporte correspondiente, active la opción "Imprimir directamente aún sin existencia" Vea Configurar la Empresa.
Si desea que un tipo de venta siempre sea el predeterminado al hacer una nueva venta, vea el tema de Configuración - Por Omisión.
Para mayor información consulte nuestro Vídeo Manual para su capacitación:![]()
Vea también: